通过 VNC 连接到甲骨文 (Oracle Cloud) 的实例
操作步骤
创建连接密钥
通过 PuTTY 的 puttygen.exe 生成 .ppk 公钥和私钥
-
下载 PuTTYgen
- 如果你还没有安装, 可以从官网 PuTTY 下载页面 下载
puttygen.exe
- 如果你还没有安装, 可以从官网 PuTTY 下载页面 下载
-
生成 SSH 密钥对
- 启动
puttygen.exe后, 选择密钥类型 (通常选择RSA或Ed25519, 具体视你的需求而定)。默认是RSA, 一般情况下选择RSA即可 - 选择密钥长度, 通常使用 2048 或 4096 位 (越大越安全)
- 在 “Parameters” 部分设置合适的密钥位数, 比如 2048 或 4096 (推荐2048位)
- 启动
-
生成密钥
- 点击 Generate 按钮来开始生成密钥对
- 按住鼠标左键并随机移动鼠标, 直到进度条满, 这鼠标坐标值作为随机数, 生成密钥
-
保存密钥
- 保存私钥: 点击 Save private key 按钮, 将私钥保存到本地。PuTTY 使用的私钥格式是
.ppk - 保存公钥: 点击 Save public key 按钮, 将公钥保存到本地。公钥格式是
.pub.ppk
- 保存私钥: 点击 Save private key 按钮, 将私钥保存到本地。PuTTY 使用的私钥格式是
登录甲骨文云控制台
打开你的甲骨文控制台, 查看实例的详细信息

创建控制台连接
点击 “控制台连接” 选项, 选择 “创建控制台连接”
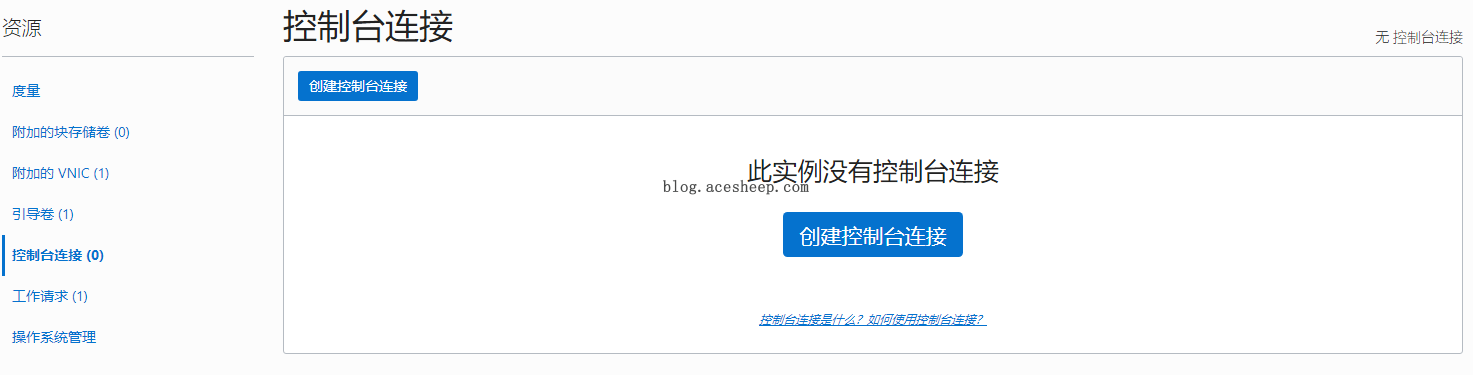
添加你的 .pub 文件
在弹出的窗口中, 浏览你的 .pub 文件, 并将其粘贴到指定位置
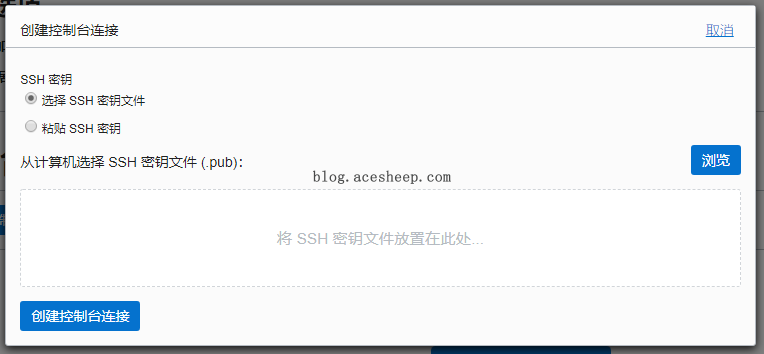
完成创建并查看连接状态
创建完成后, 连接的状态变成绿色。然后, 点击左侧的三个点, 选择 “使用 VNC 连接”
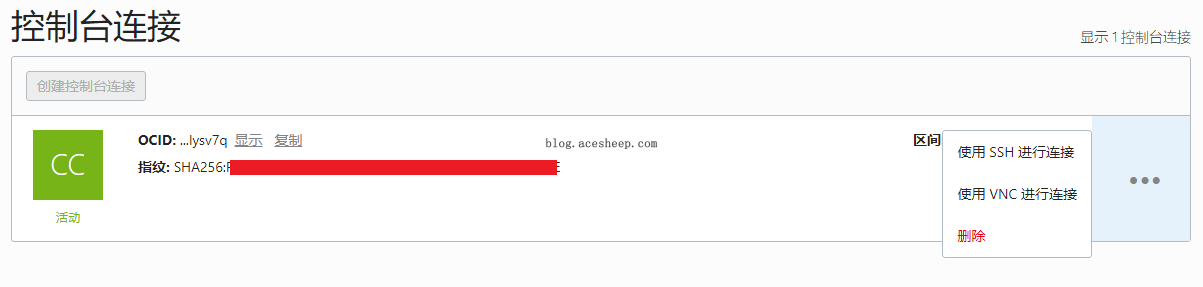
复制 VNC 密码
点击 “WINDOWS” 按钮, 再点击 “复制”

复制后, 你会得到类似以下的一段字符
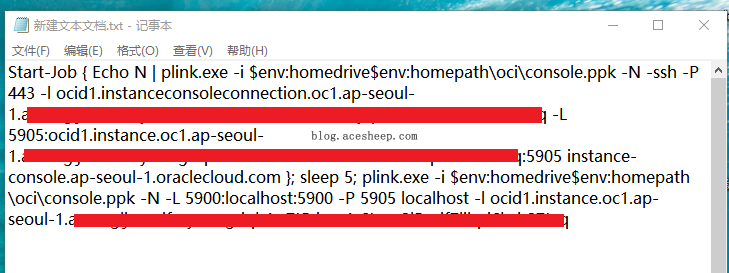
准备连接命令
- 下面红色覆盖部分, 就是关键, 请复制到黄色位置
- 蓝色部分是你的 Putty 安装路径和
.ppk文件路径, 根据实际情况填写。
D:\PuTTY\plink.exe -i D:\PuTTY\ssvip.ppk -N -ssh -P 443 -l ocid1.instanceconsoleconnection.oc1.phx.anyhq**********2la -L 5905:ocid1.instance.oc1.phx.anyhqljtj********************qhn2fimsa:5905 instance-console.us-phoenix-1.oraclecloud.com
D:\PuTTY\plink.exe -i D:\PuTTY\ssvip.ppk -N -L 5900:localhost:5900 -P 5905 localhost -l ocid1.instance.oc1.phx.anyh*************fimsa
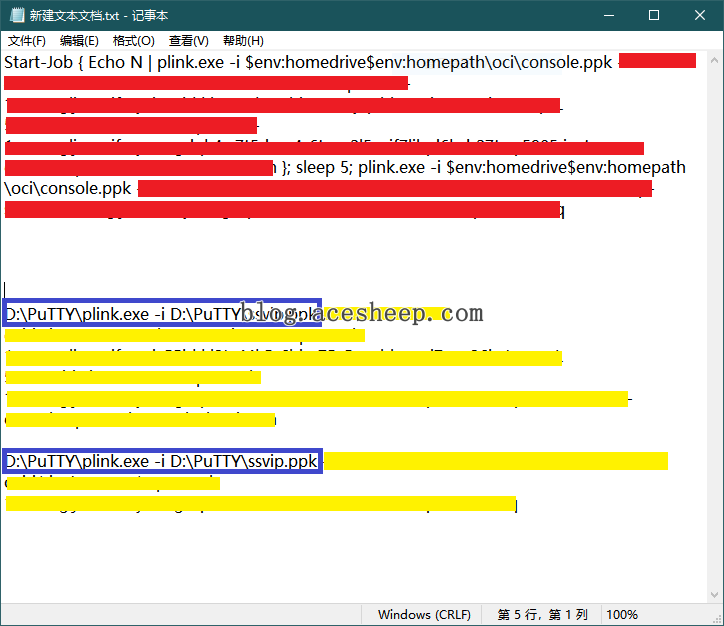
在 PowerShell 或 CMD 中执行命令
-
下载并准备好
plink.exe, 可以从这里下载: plink.exe -
打开 PowerShell 或 CMD (任意一个都可以)
-
在第一个窗口中, 右键粘贴第一段命令, 然后按回车。第一次执行时, 可能会提示选择
y/n, 请按y, 然后按回车。 -
直到出现
Access granted. Press Return to begin session.的提示内容, 表示授权成功。 -
窗口别关, 最小化, ssh 隧道连接建立成功
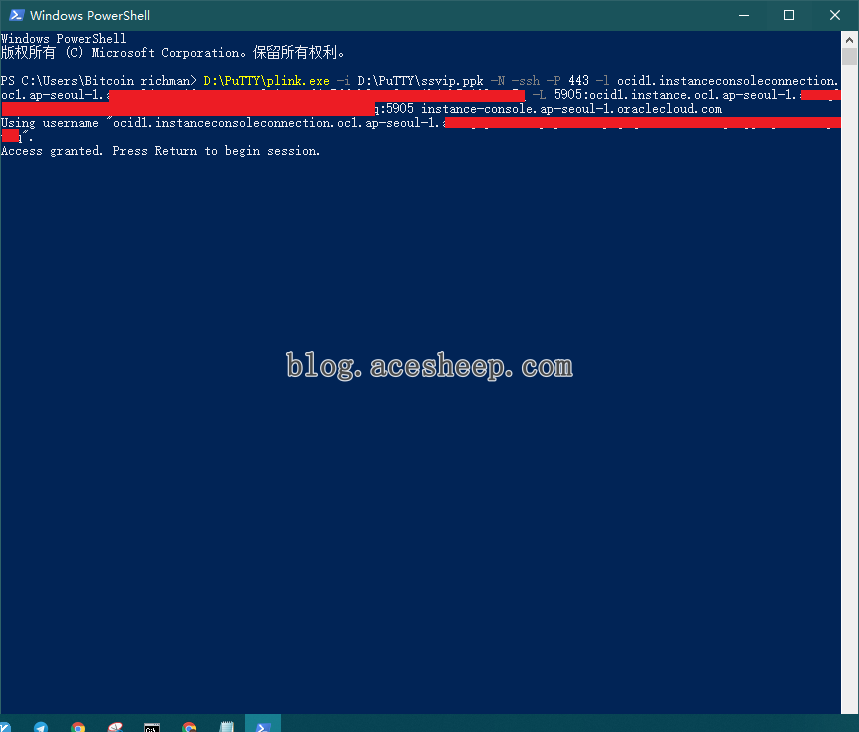
-
在打开第二个窗口, 粘贴第二段命令, 然后按回车。
-
直到看到
Access granted. Press Return to begin session.的回复内容 -
窗口别关, 最小化, 此时 VNC 通道连接建立成功
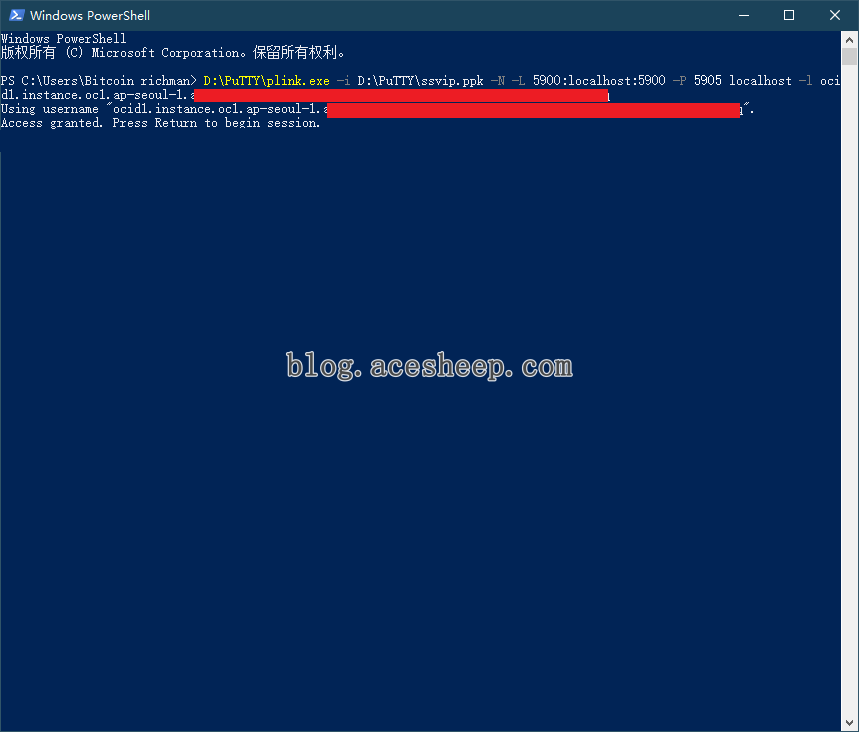
使用 VNC 软件连接
打开 VNC 软件, 输入 localhost:5900, 然后连接
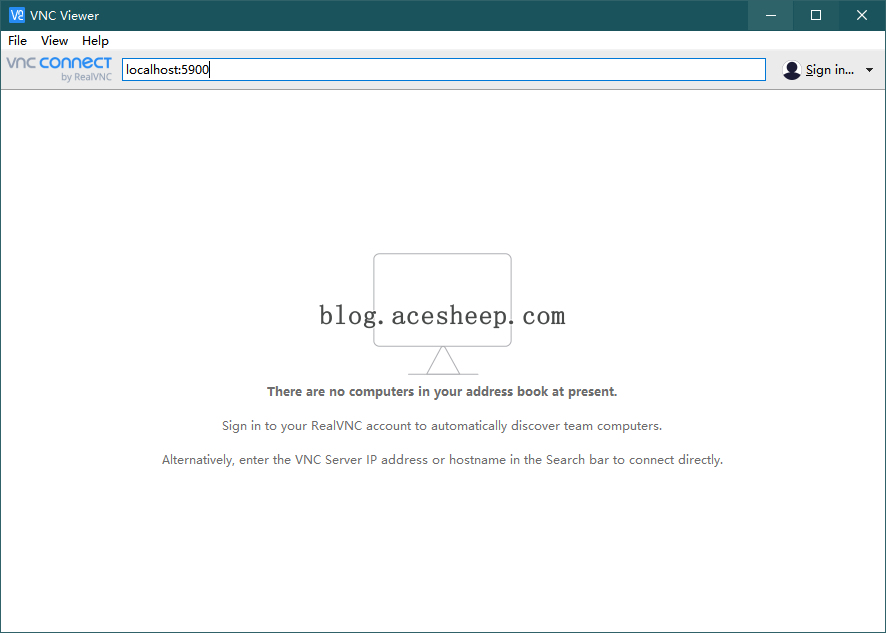
连接, 搞定, 收工!
原文
[经验] VNC连接甲骨文小白教程, 仅供参考, 大佬勿喷
Converting .Pem to .Ppk on Windows
如何在 Windows 和 Linux 上将 .pem 文件与 .ppk 互相转换?