Android-x86 虚拟机安装配置网上有很多, 但是全部说明白的确不多。本文针对 VMWare 虚拟机介绍安装配置方法。
下载 Android-x86 ISO 文件
在 Android-x86 下载安装包, 本文章使用的是 android-x86_64-8.1-r2.iso
pie-x86 基于 Android 9.0 版本 (Pie QPR2)
oreo-x86 基于 Android 8.1 版本 (Oreo MR1)
nougat-x86 基于 Android 7.1 版本 (Nougat MR2)
marshmallow-x86 基于 Android 6.0 版本 (Marshmallow)
lollipop-x86 基于 Android 5.1 版本 (Lollipop)
kitkat-x86 基于 Android 4.4 版本 (KitKat)
jb-x86 基于 Android 4.3 版本 (Jelly Bean)
ics-x86 基于 Android 4.0 版本 (Ice Cream Sandwich)
honeycomb-x86 基于 Android 3.2 版本 (Honeycomb)
gingerbread-x86 基于 Android 2.3 版本 (Gingerbread)
froyo-x86 基于 Android 2.2 版本 (Froyo)
eclair-x86 基于 Android 2.1 版本 (Eclair)
donut-x86 基于 Android 1.6 版本 (Donut)
cupcake-x86 (aka android-x86-b0.9) 基于 Android 1.5 版本 (Cupcake)
解决黑屏问题
在 VMware 虚拟机上安装 Android-x86 后, 会遇到启动后无法进入图形界面黑屏问题
-
在启动引导时选择
Debug mode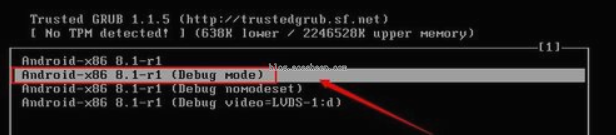
-
当出现所有的启动信息后, 按下回车, 进入命令行模式
-
输入以下命令来重新挂载文件系统为可写模式
mount -o remount,rw /mnt如果执行成功, 会看到相关提示信息

-
输入以下命令来编辑启动菜单
vi /mnt/grub/menu.lst进入
vi编辑模式后, 找到如下行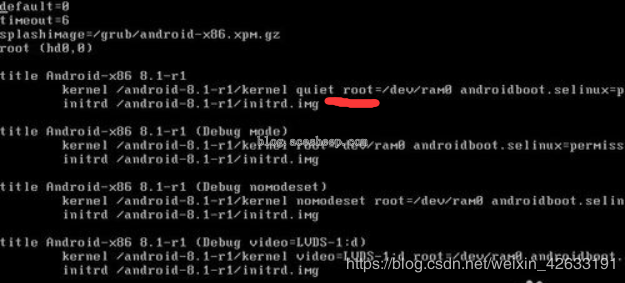
-
在
quiet后添加nomodeset_, 使其看起来像这样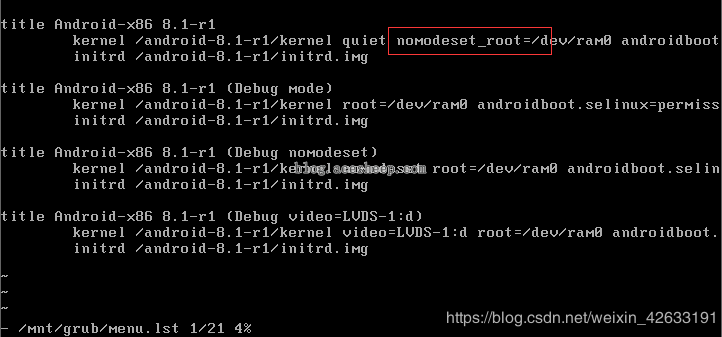
-
保存并退出编辑器
-
重启虚拟机。此时应该能够正常进入 Android-x86 的图形界面
设置分辨率
如果要调整显示分辨率, 可以在启动时添加分辨率设置
在启动参数最后添加分辨率设置 UVESA_MODE=1280x1024

Android-x86 内置快捷键
Android-x86 提供了几种常用的快捷键, 可以更快捷的使用虚拟机
Alt + F1: 进入控制台 (console) 模式Alt + F7: 返回图形用户界面模式Alt + F9: 切换至图形界面Alt + F10: 画面旋转 180 度Alt + F11: 画面向左旋转 90 度Alt + F12: 画面向右旋转 90 度Ctrl + P: 打开 Android 设置界面Windows 键: Android 的 Home 按钮Esc: Android 的 Back 按钮F2: Android 的 Menu 按钮F3: Android 的 Search 按钮- 右边的菜单键(win 和 ctrl 中间的键): Android 菜单键
原文
VMware虚拟机安装android-x86_64-8.1-rc1.iso 无法进入图形界面黑屏问题
Android-x86虚拟机安装配置全攻略